How to find my private IP address?
If the tool above did not detect your private IP, you can find it manually. Just select your OS and convient way below. Of course, only methods that do not require additional setup or software installation are presented here.
Find private IP address on Android
It would seem that the mobile operating system may be scarce in settings, but Android proves the opposite. For example, it supports various ways to find your private IP address.
Network
This is perhaps the most obvious way to find a private IP on Android. But even if many users found it themselves, this does not mean that you do not need to specify it here.
- Expand the Android status bar.
- Touch and hold on Wi-Fi icon until it opens the networks list.
- Open your network settings to see “Network Details”.
-
Tap “Advanced” and you’ll see your private IP address:
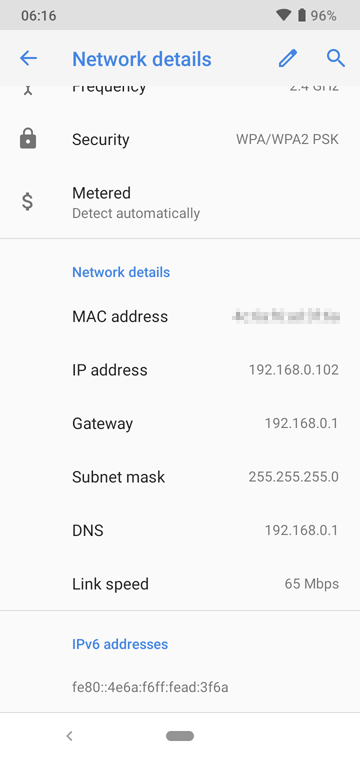
Search
This is most likely one of the fastest ways to find the private IP on Android. The only problem is that not all phones support it (for example, old smartphones or modified firmwares).
- Open phone settings.
- Type “ip” in the settings search box.
- Tap on the “IP address (System > About phone)”.
-
As a result OS will highlight your IP address:
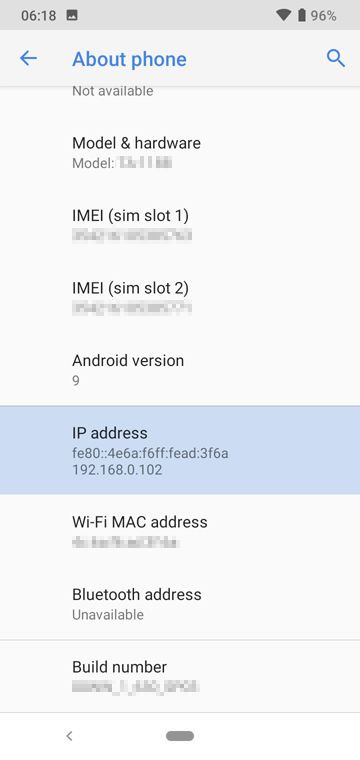
About Phone
Another obvious way to find the private IP on Android, but it is less convenient and not even supported by all smartphones. However, in some cases this may be useful to know.
- Go to Settings → System → Advanced → About Phone.
-
Slide down and you’ll see your private IP:
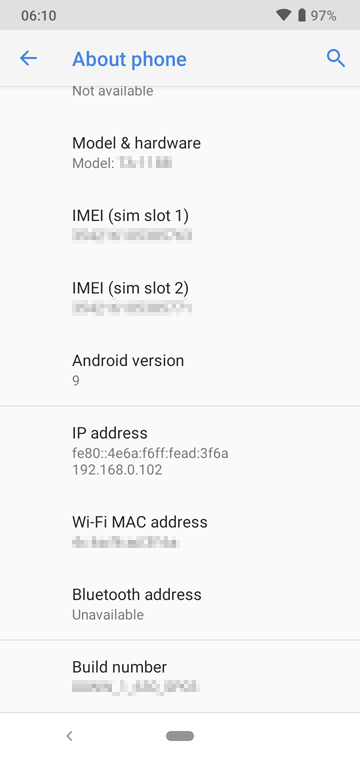
Testing Menu
A rather complicated way to find the private IP on Android, but at the same time is very useful to know because this way you can find out more information about your smartphone. Definitely it will be a favorite way for those who love puzzles and secrets.
- Dial the code
*#*#4636#*#*on your dialer app. - Tap Wi-Fi information, then choose Wi-Fi Status.
- Press the “Refresh Stats” button.
-
As a result you’ll get technical information about your network connection:
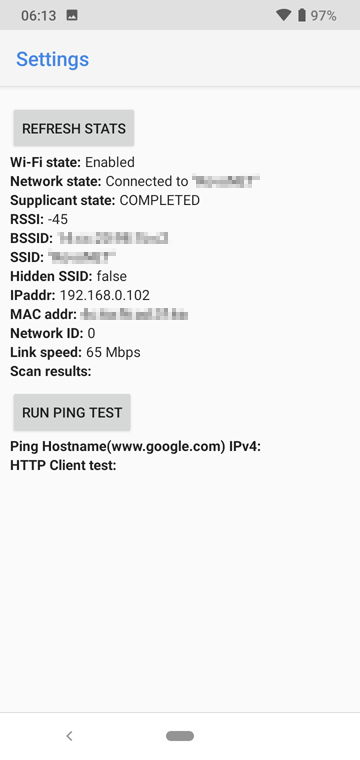
Find private IP address on Linux
By and large, operating systems of the Linux family are focused on solving technical tasks. And although finding the private IP address is just a grain of sand in the desert, it takes pride of place in this list of tasks. Even if Linux provides a huge number of ways to find out the private IP, I’ll only describe a few of them.
Console
As a Linux user, you have probably already made friends with the terminal and now it’s time to learn how to use it to find your private IP address. The following methods are suitable for most Linux distributions. By the way, to copy something from the console output, highlight text you want to copy and press Ctrl+Shift+C.
hostname
- Launch your terminal.
- Type command
hostname -Iand press Enter. -
As a result you’ll see your private IP:
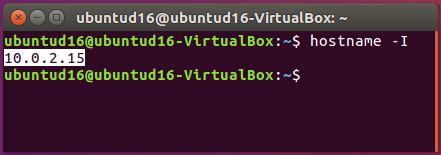
ip route
- Launch your terminal.
- Type command
ip route get 1and press Enter. -
As a result you’ll see your private IP among the routing details:
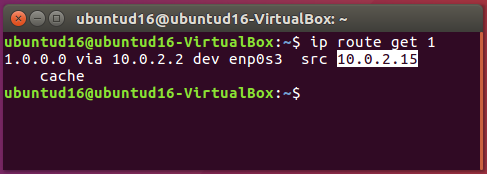
Hints
- You can extract IP by executing the
ip route get 1 | awk '{print $NF;exit}'command. -
The command
ip routehas several aliases:ip rip routeip r listip route list
ifconfig
- Launch your terminal.
- Type command
ifconfigand press Enter. -
As a result you’ll see your private IP among the network interface configuration:
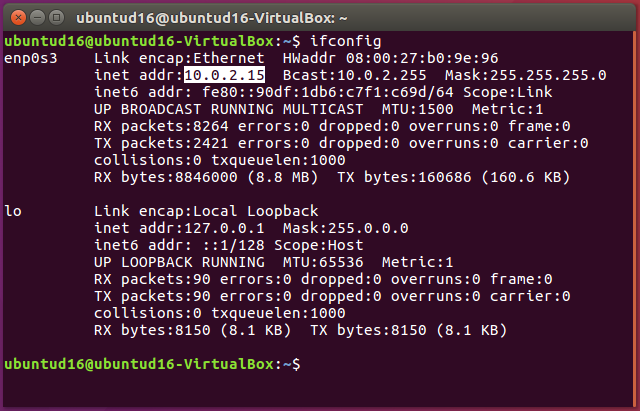
Hints
- You can extract IP by executing the
ifconfig | grep -oP '(?<=inet addr:)\S+(?=.*)'command.
ip addr
- Launch your terminal.
- Type command
ip addrand press Enter. -
As a result you’ll see your private IP among the network technical details:
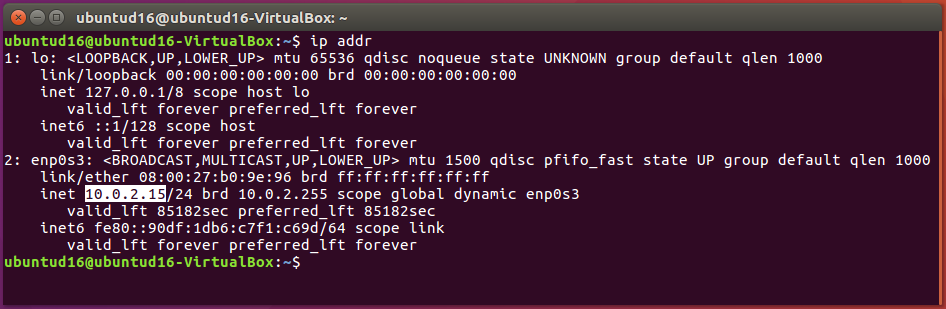
Hints
- You can extract IP by executing the
ip addr | grep -oP '(?<=inet )[^\s/]+(?=.*)'command. -
The command
ip addrhas several aliases:ip aip addrip a showip addressip addr showip address show
Find private IP address on Ubuntu
Ubuntu is a Linux-based operating system for personal computers, servers, and netbooks. In addition to the console, it provides several additional ways to find your private IP address. Please check the “Console” instructions to get more methods about how to find your private IP, because there are only a few ways specific to Ubuntu.
Connection Information
- Click network arrows icon on the system tray.
- Choose the “Connection Information” option.
-
Your private IP is displyed next to the “IP Address” label within “IPv4” group:
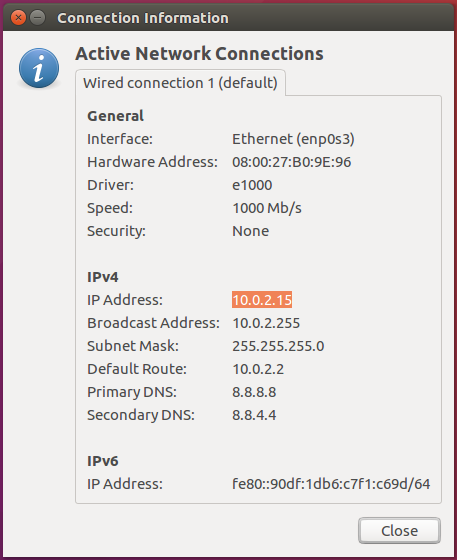
System Settings
- Open “System settings”.
- Go to the “Network” panel.
-
Your private IP is displyed next to the “IPv4 Address” label:
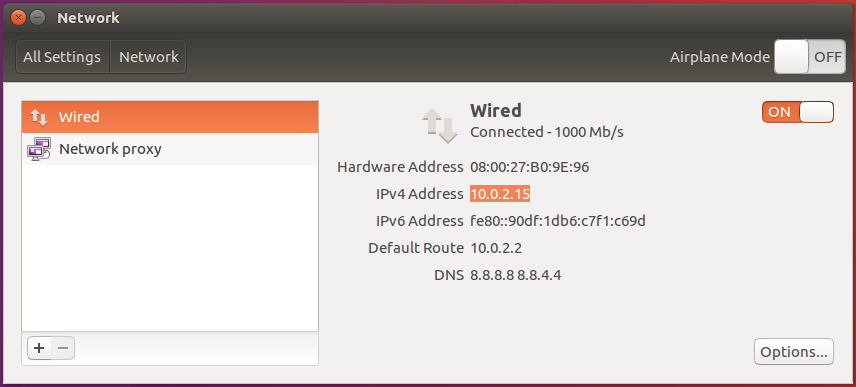
Hints
- You can open “Network” panel by typing “network” or “ip” in the “Search your computer” box.
Find private IP address on Mac
macOS has an excellent reputation among designers, but this does not mean that Apple has forgotten about technical geeks. For example, this operating system provides various ways to find your private IP address.
Network Preferences
- Open “System Preferences” and click “Network”.
-
Your private IP is displyed next to the “IP Address” label.
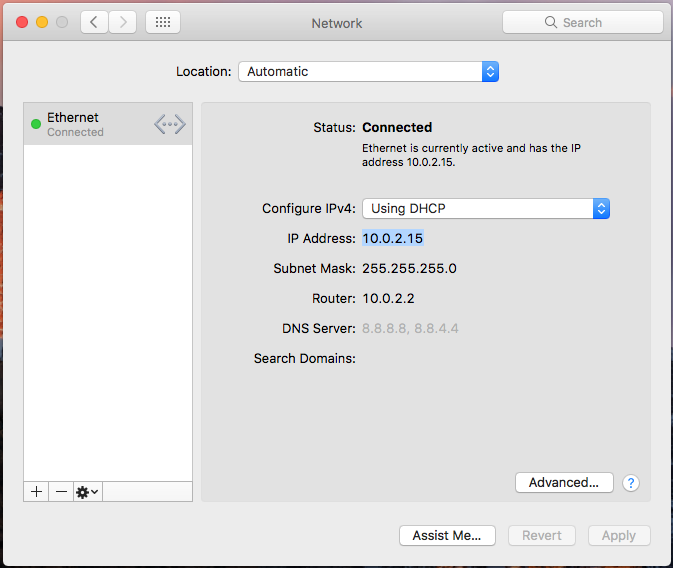
System Information
- Launch “Utilities” by pressing Cmd+U.
- Open the “System Information” app.
- Scroll down and click “Network”.
-
Your private IP is displyed next to the “IPv4 Addresses” label:
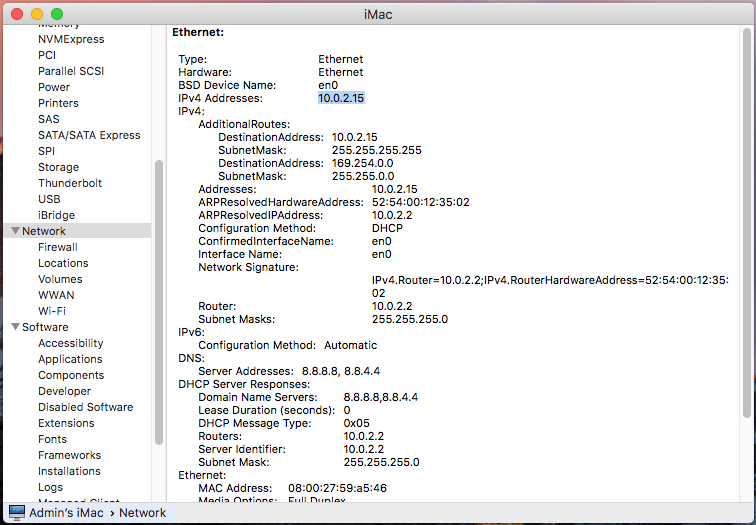
Terminal
ipconfig
- Launch “Utilities” by pressing Cmd+U.
- Open the “Terminal”.
- Type
ipconfig getifaddr en0and press Enter. -
As a result you’ll see your private IP address:
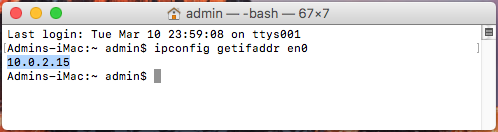
Hints
- Instead of en0 you should specify your network device name.
- To find your network device name execute
route get 8.8.8.8 | awk '/interface/{print $2}' - An one-liner command
ipconfig getifaddr $(route get 8.8.8.8 | awk '/interface/{print $2}')
ifconfig
- Launch “Utilities” by pressing Cmd+U.
- Open the “Terminal”.
- Type
ifconfigand press Enter. -
As a result you’ll see your private IP address among network interface configuration:
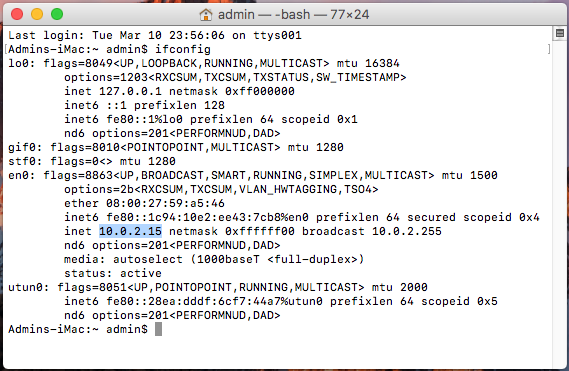
Hints
- You can extract IP by executing the
ifconfig | grep -oE 'inet \S+ | awk {print $NF}'command.
Find private IP address on Windows
Windows is used by a huge number of users and should provide convenient solutions for all kinds of purposes and people. This can be noticed even from the fact that there are several ways and tools to find your private IP address on Windows. Please choose below the method that is most convenient for you.
Control Panel
The Windows Control Panel is a catalog of system tools allowing you to set up your computer as you need. In addition, here you can find many tools that provide technical information about your computer. There are a lot of ways to open Control Panel. For example, here is some of them:
- Open the Start Menu and click “Control Panel”.
- Press Win+R, type
controland press Enter. - Go to Start Menu → All Programs → Accessories → System Tools and click “Control Panel”.
- Press Win key, type “control panel” and select it from the search results.
So, let’s find what is your private IP address:
- Open “Control Panel”.
- Click “View network status and tasks” from the “Network and Sharing Center” category.
- From the left sidebar click “Change adapter settings”.
- Right-click on the network adapter and choose “Status”.
- On the pop-up window click the “Details” button.
- As a result, a window appears with the technical details of your connection.
-
Your private IP is displyed next to the “IPv4 Address” label:
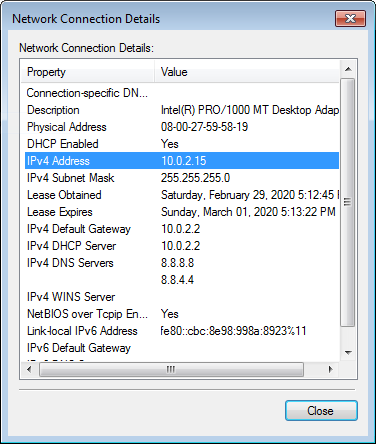
Hints
- Press Ctrl+C to copy technical details of your connection.
- First three steps can be simplified by pressing Win+R, typing
ncpa.cpland pressing Enter. - Another way to open “Network and Sharing Center” is to click on network icon in system tray.
CMD
The cmd.exe (also known as Windows Command Prompt) is the trusted friend of every advanced user. It helps automate a lot of things, as well as quickly change operating system settings or get various kinds of information about it. Unlike the Control Panel, this is a more universal option, and with the right skill, more convenient.
So let’s try to use CMD to find you private IP address:
- Press Win+R, type
cmdand press Enter. - Paste
for /f "tokens=2 delims=[]" %i in ('ping -4 -n 1 %ComputerName%') do @echo %i - Press Enter to execute the command.
-
As a result you’ll get your private IP address:

Hints
- Use the
ipconfig | findstr /R /C:"IPv[46] Address"command to find all IPv4 and IPv6 addresses. - Execute command
ipconfig /allto display all details about your network connections. - To copy command line results right-click on it, select “Mark”, highlight text you want to copy, and press Enter.
-
There are more commands allowing you to find additional info about your network:
netsh interface ip show addressesnetstat -annbtstat -Sarp -awmic NICConfig
PowerShell
PowerShell is the little brother of CMD. Despite its young age, PowerShell is more powerful, and of course, it is a favorite tool of experienced users and system administrators.
Let’s see how we can use Powershell to find the private IP address:
- Press Win+R, type
powershelland press Enter. - Execute command
(ping -n 1 -4 $env:ComputerName)[1] -match "\[(.+)\]" | % {$matches[1]} -
As a result you’ll get your private IP address:
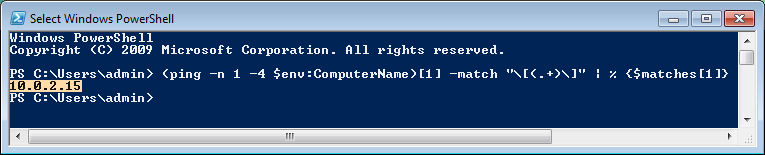
Hints
- Also you can start PowerShell from Start Menu → All Programs → Accessories → Windows PowerShell.
- Powershell can run the same tools and commands as CMD.
-
Additional ways of how you can get your IP address using Powershell:
(Test-Connection -ComputerName $env:ComputerName -Count 1).IPV4Address.IPAddressToString(Get-WmiObject -Class Win32_NetworkAdapterConfiguration).IPAddressipconfig | Select-String "IPv4.+ (\S+)" | % {$_.Matches.Groups[1].Value}
System Information
The Windows System Information is a true treasure trove of technical information about your computer. It contains almost every piece of information about your hardware and software. And as a bonus, you can export all this in a handy format. This is definitely not the fastest way to find an IP, but it would be a pity not to mention it.
Let’s open this cyber chest and find you private IP address:
- Press Win+R, type
msinfo32and press Enter. - Expand the “Components” category.
- Expand the “Network” subcategory and click “Adapter”.
- Scroll down until you’ll find your network adapter name.
-
Your private IP is displyed next to the “IP Address” label:
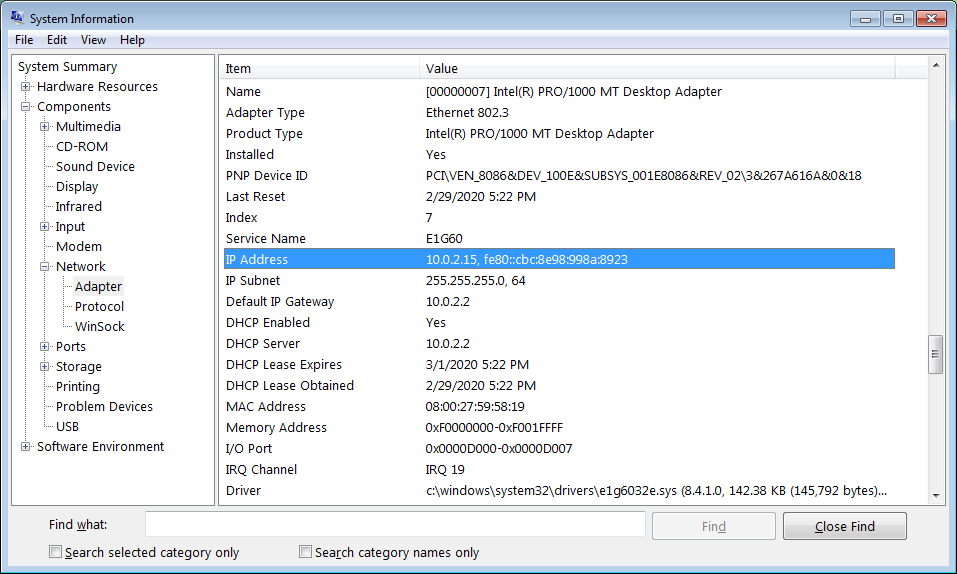
Hints
- Also you can open System Information from Start Menu → All Programs → Accessories → System Tools.
- Click a row and press Ctrl+C to copy it to clipboard.
- To select multiple rows, hold Ctrl and click on the desired rows.
Registry Editor
The Windows Registry is the database where the operating system and most software store their configuration. And of course, it contains information about your private IP address. Although it is not easy to get to it, it can sometimes be useful (especially if you are a developer).
Well then, let’s get ready for click&scroll:
- Press Win+R, type
regeditand press Enter. - Go to HKEY_LOCAL_MACHINE → SYSTEM → CurrentControlSet→ services → Tcpip → Parameters → Interfaces.
- Gently click on the interfaces items until you find something similar to your IP address.
-
Your private IP is displyed next to the “DhcpIPAddress” label:
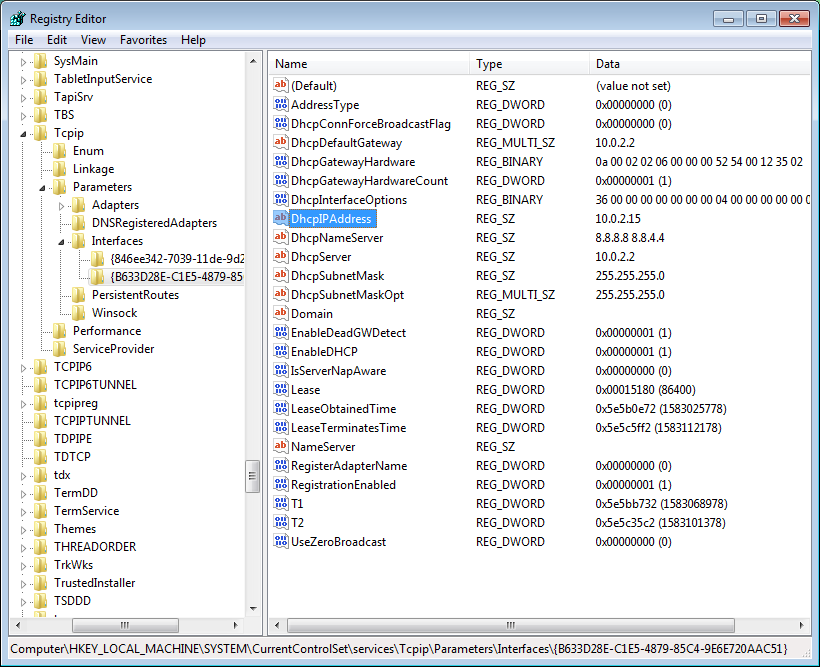
Hints
- Also you can open Registry Editor from Start Menu → All Programs → Accessories → System Tools.
- Get the in-house experimenter out of here! Do not edit or delete anything here!!